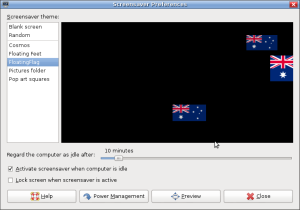Archive
Translation of Desktop Environments for Cobber.
If you have read through all the posts so far you will already know that I translate various Desktop Environments into Australian English for use in Cobber. This is a time consuming task and I am fortunate that the Linux ecosystem (well the majority of it) believes in sharing work allowing it to be freely modified. A few years ago I was lucky to be able to start using a script developed by Gnome’s British English translation team. I have modified, with the help of a few people, that script to suit Australian English. Because the ethos of the majority of people, it is my ethos as well, who work on Linux is to share I am posting the script I now use here.
Be very aware this script is a work in progress, as I find things that need attention I add them to the script. As I find various wordlists around the internet I add bits and pieces to the script. I often add things but also comment them out so they are available if and when I am convinced they are relevent and required. I add comments at various sections, mostly to acknowledge the origin of the additions but also to add notes to help others who may want to use the script.
If you choose to use this script please read it first so you are aware of various langauge issues. If my friends (followers) from New Zealand would like to help create a script for en_NZ just contact me and we can start developing a script to localise Linux (not just Cobber) to New Zealand English. If anyone has any suggestion for the script please post them and if they are relevant I will add them and give you the credit next to your suggestion.
Just so you know there is 1 bug in this script that has been in it for as long as I have been using it (back when it was en_GB.pl). That bug sometimes causes the script to not translate the last 2 lines of a *.po(t) file. This doesn’t bother me as I know to check for this but also because each translated file should always be reviewed (checked) after the script has been run anyway.
Anyway, please find en_AU.pl here (http://github.com/k3lt01/Cobber/tree/master/Translation).
Tutorial: How To modify the Floating Feet Screensaver to make your own.
I was asked recently how can someone modify the Floating Feet screensaver that is used in Gnome2 and MATE. Gnome had the Feet symbol, MATE has the target and Debian has the swirl. Read on to find out how to make it work using your icon.
- As root open up /usr/share/pixmaps so you can copy an icon of your choice into the folder. I copied a png image of the Australian flag into the folder. To open something as root you need to use the root teminal (just enter the root password), mate terminal (type su next to the prompt then click enter then type in your root password) or have caja-gksu installed and select “Open as Administrator” from the right click menu.
- Now, as root, open up
/usr/share/applications/screensavers/ folder. MATE calls the file you need to copy Floating Feet. Right click copy and then right click paste, then rename the new file to whatever you want to call it (this works on my machines). I called mine FloatingFlags. Why? Well I couldn't open it with Pluma if it was Floating Flags but I could as FloatingFlags.
- Again as root in your terminal type pluma
/usr/share/applications/screensavers/FloatingFlags.desktop and the file will open in Pluma MATE's text editor. If you use another text editor just replace pluma in the command with the one you use.
- When you have this file open you will see
[Desktop Entry]
Name=Floating Feet
Name[en_AU]=Floating Feet
Comment=Bubbles the MATE foot logo around the screen
Comment[en_AU]=Bubbles the MATE foot logo around the screen
Exec=/usr/lib/mate-screensaver/floaters /usr/share/pixmaps/mate-logo-white.svg
TryExec=/usr/lib/mate-screensaver/floaters
StartupNotify=false
Terminal=false
Type=Application
Categories=Screensaver;
OnlyShowIn=MATE;
To get your picture to show you need to either modify a line or add a line. I chose to modify and add a new line like this as shown in the bold text.
[Desktop Entry]
Name=Floating Flags
Name[en_AU]=FloatingFlags
Comment=Bubbles the Australian Flag around the screen
Comment[en_AU]=Bubbles the Australian Flag around the screen
#Exec=/usr/lib/mate-screensaver/floaters /usr/share/pixmaps/mate-logo-white.svg
Exec=/usr/lib/mate-screensaver/floaters /usr/share/pixmaps/Flag_of_Australia.png
TryExec=/usr/lib/mate-screensaver/floaters
StartupNotify=false
Terminal=false
Type=Application
Categories=Screensaver;
OnlyShowIn=MATE;
Now save your file and check to see it works.
Tutorial: How to set custom time and date in Gnome and MATE.
This tutorial was prompted by a question in MATE forums about how to set a custom time and date in MATE.
1. In Gnome open up gconf-editor, in MATE 1.4 open up mateconf-editor, in MATE 1.6 open up dconf-editor.
2. Navigate to apps > panel > applets > clock or clock_screen0 > prefs. For MATE 1.6 it is at org > mate > panel > objects > clock > prefs.
3. Find the format key and set it to custom.
4. Find the custom_format key and set it to your desired setting (mine is %A, %B %d, %Y. %I:%M %p) using parameter information from this site.
Check out the screen shot for the correct keys and the outcome in the top right corner.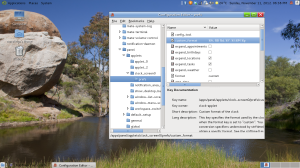
Tutorial: How to create your own Screensaver using native Linux tools. (MATE)
What’s the point of this tutorial?
This tutorial is it is here for those who wish to work with what is already installed on their system and wish to have a screen background that changes at predetermined intervals. It is for those who want to understand the already natively available and installed system. It has been tested on Gnome 2 and MATE It is based on the script and setup for the background named “Cosmos” which comes pre-installed in Gnome 2 and MATE..
Please note: This is just 1 way of doing this, there are many more ways and formats possible. Choose what is the best for you. This tutorial isn’t here to dictate to anyone what is the best method for you to use. Instead, as has already been stated, it is here for those who wish to work with what is already installed on their system. Please do not turn this tutorial into a “my way is the best way” discussion, instead treat it like the technical tutorial it is.
1: Preliminary work.
Follow the instructions in this post.
2: Finding the required files.
Taken from this post.
Now you have your slideshow setup and in the right place you need to go to Places > Search for Files. Search for Cosmos and you will find:
cosmos-slideshow.desktop (a configuration file in /usr/share/applications/screensavers)
cosmos (the folder containing the Cosmos backgrounds which you will have noticed is used as the basis of the slideshow background)
cosmos.xml (again used as the basis for the background slideshow)
3: Modifying the file.
Open cosmos-slideshow.desktop by opening a terminal and typing or pasting.
Code:
gksudo gedit /usr/share/applications/screensavers/cosmos-slideshow.desktop
Now you have that open change the following ITALIC entries to suit your screensaver.
Code:
[Desktop Entry]
Name=Cosmos
Comment=Display a slideshow of pictures of the cosmos
Exec=/usr/lib/gnome-screensaver/gnome-screensaver/slideshow –location=/usr/share/backgrounds/cosmos
TryExec=/usr/lib/gnome-screensaver/gnome-screensaver/slideshow
StartupNotify=false
Terminal=false
Type=Application
Categories=GNOME;Screensaver;
OnlyShowIn=GNOME;
X-Ubuntu-Gettext-Domain=gnome-screensaver
Save the file with A NEW NAME, this is so you don’t lose cosmos.
4: Telling Linux that you have a new Screensaver.
Now that you have done that press Alt-F2 and in the dialogue box type in gconf-editor. Go Apps > gnome-screensaver. On the opposite pane you should see a list go down until you see “mode”, tap on mode twice and you will get another dialogue box appear, enter single into the Value line and click ok. Open the Screensaver preferences choose you new screensaver and your done.
Test it out and let us know how you go.
If you have any hints or suggestions regarding this format please feel free to make them and I will adjust this post accordingly.
n.b. This tutorial is posted in a few places on the net, I originally posted it on Ubuntu forums when I was an Ubuntu user. I then posted it in what was called Open Ubuntu Forum. Because I have no control over forums (Ubuntu forums were talking about getting rid of old posts at one stage) I have decided to post tutorials I have written on my own blog. At least that way I know they are still around for people to use if they so wish.
Tutorial: How to make a background slideshow (MATE)
What’s the point of this tutorial?
This tutorial is it is here for those who wish to work with what is already installed on their system and wish to have a screen background that changes at predetermined intervals. It is for those who want to understand the already natively available and installed system. It has been tested on the old Gnome 2 desktop environment and I have it working on MATE. If you have difficulties please feel free to let me know what they are and we can work through them together. It is based on the script and setup for the background named “Cosmos” which comes pre-installed in Gnome 2 and MATE.
1. What do we need to make a changing background?
You will need a Folder for your background, an XML file that tells your computer what pictures to use in what order and how long to use them for (it is below so feel free to copy and past this into a new Pluma file (Gedit in Gnome) and save it with a descriptive name like lotr.xml, you must put .xml after the name). You will also need at least 2 pictures (I use jpg format pictures because I know they work) preferably of a decent size so the image is crisp and clear on your screen.
2. Create a Folder.
Now that you have the generic XML file from this thread and have chosen the pictures you want to use we need to create a folder to put everything in.
To do this go to Places > Home Folder and open your Home folder. When your Home folder opens go to File > Create Folder and click Create Folder. This will create a folder called “Untitled Folder” which you can call anything you want. I created my folder and called it lotr (i.e. Lord Of The Rings).
3. Setting up the folder.
OK, now we have our folder we need to copy everything into it. Now you can either cut and paste or copy and paste. If you cut and paste you will actually move the files from where they are now to your new folder. If you copy and paste you will still have your original files PLUS a copy in your new folder.
4. Setting up the Generic XML file.
So far we have all the things we need and have them placed in their own folder but nothing will happen until we tell the Computer what to do with it. This is when we start doing this.
Open the Generic XML file with Pluma so we can modify it to suit our purpose.
The generic XML looks like this
<background> − <starttime> <year>2009</year> <month>08</month> <day>04</day> <hour>00</hour> <minute>00</minute> <second>00</second> </starttime> <!-- This animation will start at midnight. --> − <static> <duration>1795.0</duration> <file>/usr/share/backgrounds/yourfoldername/yourpicturename1.jpg</file> </static> − <transition> <duration>5.0</duration> <from>/usr/share/backgrounds/yourfoldername/yourpicturename1.jpg</from> <to>/usr/share/backgrounds/yourfoldername/yourpicturename2.jpg</to> </transition> − <static> <duration>1795.0</duration> <file>/usr/share/backgrounds/yourfoldername/yourpicturename2.jpg</file> </static> − <transition> <duration>5.0</duration> <from>/usr/share/backgrounds/yourfoldername/yourpicturename2.jpg</from> <to>/usr/share/backgrounds/yourfoldername/yourpicturename3.jpg</to> </transition> − <static> <duration>1795.0</duration> <file>/usr/share/backgrounds/yourfoldername/yourpicturename3.jpg</file> </static> − <transition> <duration>5.0</duration> <from>/usr/share/backgrounds/yourfoldername/yourpicturename3.jpg</from> <to>/usr/share/backgrounds/yourfoldername/yourpicturename4.jpg</to> </transition> − <static> <duration>1795.0</duration> <file>/usr/share/backgrounds/yourfoldername/yourpicturename4.jpg</file> </static> − <transition> <duration>5.0</duration> <from>/usr/share/backgrounds/yourfoldername/yourpicturename4.jpg</from> <to>/usr/share/backgrounds/yourfoldername/yourpicturename5.jpg</to> </transition> − <static> <duration>1795.0</duration> <file>/usr/share/backgrounds/yourfoldername/yourpicturename5.jpg</file> </static> − <transition> <duration>5.0</duration> <from>/usr/share/backgrounds/yourfoldername/yourpicturename5.jpg</from> <to>/usr/share/backgrounds/yourfoldername/yourpicturename6.jpg</to> </transition> − <static> <duration>1795.0</duration> <file>/usr/share/backgrounds/yourfoldername/yourpicturename6.jpg</file> </static> − <transition> <duration>5.0</duration> <from>/usr/share/backgrounds/yourfoldername/yourpicturename6.jpg</from> <to>/usr/share/backgrounds/yourfoldername/yourpicturename1.jpg</to> </transition> </background>
Note: I have highlighted “yourfoldername” in Red and “yourpicturename1” in YellowGreen with each successive “yourpicturename(2-3-4-5-6)” in different colour for each number. There is an easy way in Pluma to change bulk entries to something else. So while you have it open in Pluma go to Search > Replace and click Replace, when the dialogue box comes up type in “yourfoldername” without the quotes in the Search for: entry box and then type the name of your own folder (in my case it was “lotr”) in the Replace with: dialogue box. Now click “Replace All” and every instance of “yourfoldername” will be changed with the name of your folder (e.g. “lotr”).
Now the next bit isn’t as easy, sorry ![]() . You need to change each “yourpicturename” to the name of your chosen pictures. Why? did I hear you ask? Well basically because you will only have 3 entries with each name. Please take a look at my own “lotr.xml” to see what I mean. Instead of changing each one individually you can use a bulk change to do 3 at a time. So in Pluma choose Search > Replace and type in yourpicturename1 and change it to the picture you want to start with, then go Search > Replace and type in yourpicturename2 and type in the name of the 2nd picture. Just keep doing this till you are finished.
. You need to change each “yourpicturename” to the name of your chosen pictures. Why? did I hear you ask? Well basically because you will only have 3 entries with each name. Please take a look at my own “lotr.xml” to see what I mean. Instead of changing each one individually you can use a bulk change to do 3 at a time. So in Pluma choose Search > Replace and type in yourpicturename1 and change it to the picture you want to start with, then go Search > Replace and type in yourpicturename2 and type in the name of the 2nd picture. Just keep doing this till you are finished.
<background> − <starttime> <year>2009</year> <month>08</month> <day>04</day> <hour>00</hour> <minute>00</minute> <second>00</second> </starttime> <!-- This animation will start at midnight. --> − <static> <duration>1795.0</duration> <file>/usr/share/backgrounds/lotr/Aragorn_1024x768.jpg</file> </static> − <transition> <duration>5.0</duration> <from>/usr/share/backgrounds/lotr/Aragorn_1024x768.jpg</from> <to>/usr/share/backgrounds/lotr/Arwen_1024x768.jpg</to> </transition> − <static> <duration>1795.0</duration> <file>/usr/share/backgrounds/lotr/Arwen_1024x768.jpg</file> </static> − <transition> <duration>5.0</duration> <from>/usr/share/backgrounds/lotr/Arwen_1024x768.jpg</from> <to>/usr/share/backgrounds/lotr/Epic_1024x768.jpg</to> </transition> − <static> <duration>1795.0</duration> <file>/usr/share/backgrounds/lotr/Epic_1024x768.jpg</file> </static> − <transition> <duration>5.0</duration> <from>/usr/share/backgrounds/lotr/Epic_1024x768.jpg</from> <to>/usr/share/backgrounds/lotr/Frodo_1024x768.jpg</to> </transition> − <static> <duration>1795.0</duration> <file>/usr/share/backgrounds/lotr/Frodo_1024x768.jpg</file> </static> − <transition> <duration>5.0</duration> <from>/usr/share/backgrounds/lotr/Frodo_1024x768.jpg</from> <to>/usr/share/backgrounds/lotr/Gandalf_1024x768.jpg</to> </transition> − <static> <duration>1795.0</duration> <file>/usr/share/backgrounds/lotr/Gandalf_1024x768.jpg</file> </static> − <transition> <duration>5.0</duration> <from>/usr/share/backgrounds/lotr/Gandalf_1024x768.jpg</from> <to>/usr/share/backgrounds/lotr/Sam_1024x768.jpg</to> </transition> − <static> <duration>1795.0</duration> <file>/usr/share/backgrounds/lotr/Sam_1024x768.jpg</file> </static> − <transition> <duration>5.0</duration> <from>/usr/share/backgrounds/lotr/Sam_1024x768.jpg</from> <to>/usr/share/backgrounds/lotr/Aragorn_1024x768.jpg</to> </transition> </background>
Please make sure you note that Aragorn is the first 2 and the the last entry. The rest are all consecutive and replace 3 “yourpicturename” entries. You must do it this way so that the background cycles through the pictures.
5. What does all the code mean?
For our purposes we only need to worry about the bits that actually deal with the pictures so in order of occurrence we have
<static> Means the picture that is currently on the screen,
<duration>1795.0</duration> How long will it stay for. This is in seconds so 1795.0 seconds is approximately 30 minutes. If you want a shorter “static” period just change it to the number of seconds you would like (e.g. 600 seconds is 10 minutes).
<file>/usr/share/backgrounds/lotr/Aragorn_1024x768.jpg</file> The location and name of the picture file.
</static> The picture currently on the screen.
−
<transition> This is when the pictures change.
<duration>5.0</duration> How long does the change take. I find it is best to leave this alone.
<from>/usr/share/backgrounds/lotr/Aragorn_1024x768.jpg</from> The location and name of the picture that was on the screen
<to>/usr/share/backgrounds/lotr/Arwen_1024x768.jpg</to> The location and nam of the picture that will be on the screen
</transition> End of transition cycle.
−
<static> The new picture on the screen
<duration>1795.0</duration> How long it will be there for.
<file>/usr/share/backgrounds/lotr/Arwen_1024x768.jpg</file> Name and location of the picture.
</static> The picture on the screen.
6. Finishing the setup
Now that we have our folder, which includes the pictures and XML file, setup and we have modified the XML file to suit we need to put it in the right place so it can all work.
My advice is to copy and paste (not cut and paste)the folder and its contents to /usr/share/backgrounds. To do this we need to open a terminal so go to Applications > Accessories > Terminal and copy and paste this in using su or sudo as required
changing YOURUSERNAME to your actual user name and PathToYourFolder to the actual folder name you gave when we first started. Tap enter, type in your password, and if everything goes well it should copy your folder over for you.
Now go to System > Preferences > Appearance and click appearance. When the Appearance Preferences dialogue box open click on the “Background” tab. Now we are in the “Background” tab look at the bottom and click on “Add”. This will open another dialogue box. Navigate to the folder you have setup and you should see the picture files listed. If you don’t see the XML file listed you will need to go to the bottom of the dialogue box and where it has “Images” and a drop down arrow change that to “All Files”. You should now be able to select your XML file. Once you have done that you can select your new background image selection in the System > Preferences > Appearance dialogue.
Test it out and let us know how you go.
If you have any hints or suggestions regarding this format please feel free to make them and I will adjust this post accordingly.
Now you have made you own background slideshow why don’t you make your own screensaver.
n.b. This tutorial is posted in a few places on the net, I originally posted it on Ubuntu forums when I was an Ubuntu user. I then posted it in what was called Open Ubuntu Forum. Because I have no control over forums (Ubuntu forums were talking about getting rid of old posts at one stage) I have decided to post tutorials I have written on my own blog. At least that way I know they are still around for people to use if they so wish.
Canberra updated
I know that I haven’t spent as much time updating Cobber (on my machine) as I could have but I have updated it today and now have Gnome 3.2.1 instead of just Gnome-Shell 3.2 on the older Gnome 3.0. I also updated to linux-image and linux-headers 3.2.0-rc4 from experimental. Gnome 3.2.1 is great and is now my main DE. Linux-image and linux-headers 3.2.0-rc4 has a few issue with my hardware or settings so I am sticking to 3.1.0-1 for now.
With regards to the kernels my intent is to keep Canberra on the cutting edge or as close to it as possible but regular releases (Uluru) will probably stick with what used to be listed on kernel.org as long term versions. If you take a look at the link in the previous sentence it appears as though they now have the old long term kernels (the ones with huge numbers) listed as stable. The kernels I will put in the images will be as stable and work on as many variations of hardware as I can possibly test. That is why, for now, 3.2.0-rc4 wont make it into Cobber but I am ever hopeful that 3.2.0 (stable) will be good.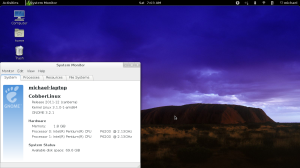
Cobber Canberra
These are screenshots of Cobber Canberra (Canberra is unstable and this one has experimental in it as well) using Gnome 3 (Gnome-Shell is 3.2 from experimental).
Here is Cobber Canberra using XFCE4. Notice the dropbox intergration, yes this install has Nautilus as well as Thunar.
Here is Cobber using LXDE. Again notice dropbox is available.
Here is Cobber with Enlightenment (E17 from Experimental)
Work on Cobber is continuing and a repository is slowly being constructed using Reprepro. It seems as though I wont be able to have a proper repository on sourceforge so I’ll be spending a little bit of time looking around for a suitable location. I am thinking of contacting Linux Australia and the major Australian ISPs to see if they will host it for me and what their terms and conditions are for the service.
Welcome to CobberLinux
Welcome to CobberLinux.
[EDIT]: This wordpress blog is old and no longer maintained. This is because as of 2016 Cobber has a new home on the net, you can find it here https://cobber-linux.org/ Please use the new site for all your Cobber Linux needs. [/EDIT]
Please take time to read this post plus the links (internal and external) provided to gain a better understanding of the purpose of CobberLinux.
What is CobberLinux (Cobber for short)?
Cobber is a project to create a uniquely Australasian version of Linux. Cobber is based on Debian and uses DebianLive to build a LiveDVD/LiveUSB system including installer.
How much does Cobber cost?
Nothing, it is/will be free and will always remain free if you download it. I intend to provide DVD and/or USB media with Cobber on it and because I am (currently) the only person here I will need to charge for media and postage.
How is Cobber uniquely Australasian?
The intent of Cobber is to provide a Linux system that suits Australian, New Zealand, and Papua New Guinean users without containing unnecessary bloat (e.g. translations that are not required or academically correct for the country/culture such as American English). While this will take time it is hoped that each country/culture group can develop translations that suits the national and cultural languages of the peoples using Cobber. The intention is to produce a LiveDVD and LiveUSB installer with the appropriate localisation settings (e.g. timezone, area, keyboard, languages) already in place allowing users a quick and easy installation.
Cobber is the first Linux distro, feel free to provide proof that I am incorrect if you can, that encourages work translating upstream (see point 2 below). Doing this helps all Linux users not just end users of Cobber. While our aim is to produce a uniquely Australasian Linux we also believe in giving other Linux users the choice to use Australasian translations in their preferred distro.
How can I/you help Cobber achieve its goals?
- You can help Cobber achieve its goals by joining the Cobber Community.
- You could also join other Linux communities such as Gnome, KDE, MATE, XFCE, and LXDE and help translate these environments into your language. By joining these communities you not only help Cobber but you will help Linux in general. For Australian English translation/localisation I am using the Oxford English Dictionary and the Australian National Dictionary.
- If translation isn’t something you feel you can help with there are also visual aspects of Cobber such as artwork, backgrounds and screen savers that are open for enthusiastic people to share their artistic talents with others.
- Like any operating system Cobber is always going to encourage people with programming skills to help.
- You could test development versions of Cobber and help to iron out any bugs that limit its usability.
- Take part in any polls listed so we can develop a system that suits the majorities purpose.
What versions of Cobber will be available?
For the Australian edition there will be 1 major version and various testing versions. It is expected that each countries edition users will name its versions. The Cobber (Australian edition) dists are:
Uluru=Stable
Maralinga=Testing
Canberra=Unstable
Experimental=Experimental (Experimental is not for general use).
This isn’t set in stone, if anyone can give suggestions they will be considered through a community forum.